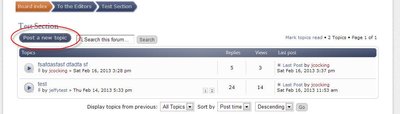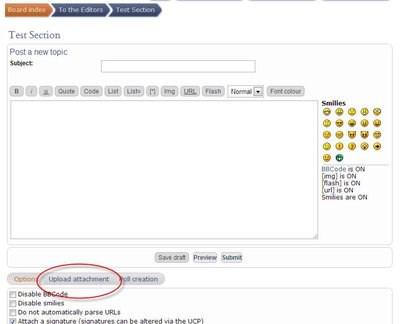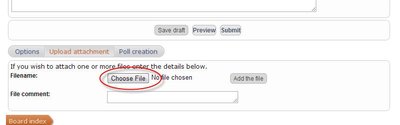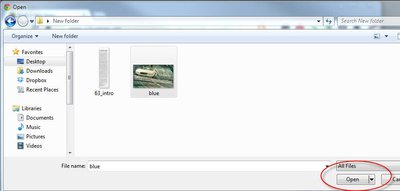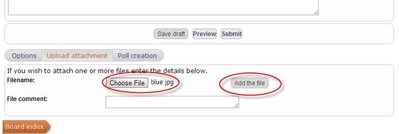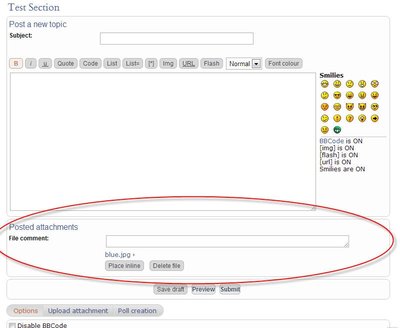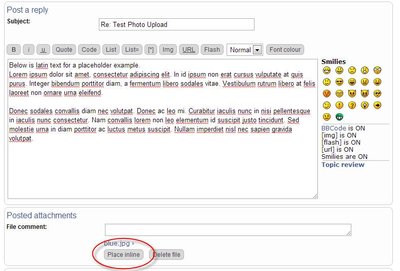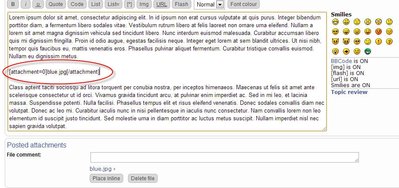Tutorial: How to Upload Photos
2 posts
• Page 1 of 1
This is a tutorial on how to upload photos.
You must be logged into the forums to upload photos.
1. Click on the "Reply Post" or "Post a New Topic" button.
2. In the posting mode, enter your text and subject (If a New Topic).
3. Below the Save draft, Preview and Submit buttons is the "Upload Attachment" area.
4. Click on the "Upload Attachment" button. A new box will appear under the button.
5. Click on the "Choose File" button. This will bring up a new window on your computer. It will allow you to find the photo on your computer you want to upload. Once you have found the photo, click on it with the mouse and then click "Open".
6. You should now be back at the forum page. You will now notice the file name is listed next to the "Choose File" button.
7. If there is not a file name listed, repeat steps 5.
8. If there is a file name listed, click on the "Add the file" button.
9. The file is now being uploaded. Depending on the size, it will take a few seconds. Be patient. When it is completed, the screen will change and you will now see.
10. You can add up to 10 photos per post. Just repeat steps 5 through 9 to add another photo.
11. You now have two options. You can let the images be placed at the bottom of your post or you can have your images within your text.
If you want the photos at the bottom of the posts, do nothing. Just click on the "submit" button. It will automatically add your photo to the bottom of the posts.
If you want the photo in the middle of your text, then do the following.
1. Place your cursor where you want the photo to appear in your text and click your mouse.
2. Now click on the button by the photo file name called "Place Inline".
3. You will see that text has been added within the post. This text tells the system where to place the photo.
4. Submit your post.
Try submitting a couple of photos to the Test Section. The Test Section was setup to test. If you are unfamiliar with posting, replying or uploading pictures, please use the Test Section. If you mess up, it is ok. Try again.
Additional Information:
If you have any questions, please use the website questions section.
jeff
You must be logged into the forums to upload photos.
1. Click on the "Reply Post" or "Post a New Topic" button.
2. In the posting mode, enter your text and subject (If a New Topic).
3. Below the Save draft, Preview and Submit buttons is the "Upload Attachment" area.
4. Click on the "Upload Attachment" button. A new box will appear under the button.
5. Click on the "Choose File" button. This will bring up a new window on your computer. It will allow you to find the photo on your computer you want to upload. Once you have found the photo, click on it with the mouse and then click "Open".
6. You should now be back at the forum page. You will now notice the file name is listed next to the "Choose File" button.
7. If there is not a file name listed, repeat steps 5.
8. If there is a file name listed, click on the "Add the file" button.
9. The file is now being uploaded. Depending on the size, it will take a few seconds. Be patient. When it is completed, the screen will change and you will now see.
10. You can add up to 10 photos per post. Just repeat steps 5 through 9 to add another photo.
11. You now have two options. You can let the images be placed at the bottom of your post or you can have your images within your text.
If you want the photos at the bottom of the posts, do nothing. Just click on the "submit" button. It will automatically add your photo to the bottom of the posts.
If you want the photo in the middle of your text, then do the following.
1. Place your cursor where you want the photo to appear in your text and click your mouse.
2. Now click on the button by the photo file name called "Place Inline".
3. You will see that text has been added within the post. This text tells the system where to place the photo.
4. Submit your post.
Try submitting a couple of photos to the Test Section. The Test Section was setup to test. If you are unfamiliar with posting, replying or uploading pictures, please use the Test Section. If you mess up, it is ok. Try again.
Additional Information:
- We support the following photo file types: gif, jpeg, jpg, png, tif.
- We do not support bmp. These file types are large and take up to much space. Please convert the photos to a jpg or png format.
- If you get an error that says "File size exceeds......", the image is too large and needs to be made smaller.
If you have any questions, please use the website questions section.
jeff
Jeff Cocking
LotusElan.net
LotusElan.net
-

jcocking - Second Gear

- Posts: 180
- Joined: 06 Sep 2003
Too many people seem unable to post photos, so I'm adding this little post to pop Jeff's tutorial to the top of the active-topic list.
I seem to recall that this forum does not let you upload until you have been a member for a short while. Probably to prevent trolling and porn, but the ban only exists for a short time. I suspect some new members think it is permanent.
I seem to recall that this forum does not let you upload until you have been a member for a short while. Probably to prevent trolling and porn, but the ban only exists for a short time. I suspect some new members think it is permanent.
Bill Williams
36/6725 S3 Coupe OGU108E Yellow over Black.
36/6725 S3 Coupe OGU108E Yellow over Black.
- billwill
- Coveted Fifth Gear

- Posts: 4417
- Joined: 19 Apr 2008
2 posts
• Page 1 of 1
Total Online:
Users browsing this forum: No registered users and 141 guests